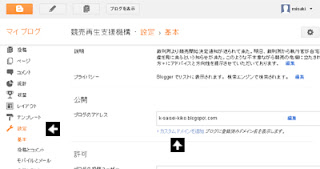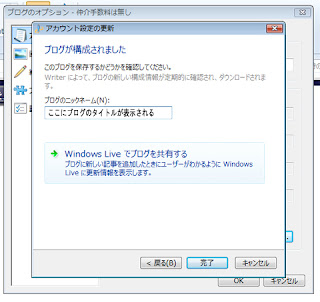ホームページ と WordPress と Windows Live Writer
Windows Live Writer(以下 Writer といいますね)
Windows Live Writer を使うと WordPress での文章作成が格段に扱いやすくなるとのことなので、早速導入してみました。
今回は、lolipo (ロリポ)にインストールしたワードプレスで使ってみます。
Windows Live Writer を使用するコンピュータにインストールが完了すると、右のポップアップが表示されます。
今回は、ワードプレスで使用するので、上から2番目の WordPress を選択します。
そして、右下の "次へ(N)" をクリックする。
次に、ブログまたはホームページの URL を、 "ブログのWebアドレス(A):" に入力する。
ユーザー名(U):には、WordPress の admin 画面のユーザー名を入力。
パスワード(P):には、 WordPress のパスワードを入力する。
上記で、スンナリ問題無く、サーバーが認識されれば、Writer の画面が表示されます。
が、サーバーが認識されないと、下記の画面が表示されることとなります。
"使用するブログの種類(T):" から使用するブログのプロバイダーを選択します。
運良く利用しているプロバイダーがこのリストの中に有ればようのですが、多くはリストアップされていません。
今回は lolipo での使用ですので、当然リストの中には有りません。 なので、ここでは WordPress を選択します。
ロリポ以外のサーバー、例えば、xrea でも、tok2 でも サクラでも、この設定で Writer が使えるようになります。
"使用するブログの種類(T):" で、WordPress を選択すると、"ブログのリモート投稿用のWebアドレス(W):" の項目に "http://〈hostname〉
/〈wp_path〉/xmlrpc.php" と表示されます。
http://www.hogehoge.jp/wordpress/xmlrpc.php" の部分に利用しているサイトのワードプレスの xmlrpc.php までのアドレスを書けば完了となります。
上記の http://www.hogehohe.jp/ の部分は、アナタが利用しているホームページのアドレスです。 上記の wordpress の部分は、ワードプレスがインストールされているディレクトリ(フォールダ)になります。 wp だったり、wpress だったり、hoge だったりします。 このフォルダが不明な場合には FTP で接続して覗いてみましょう。
"http://〈hostname〉 /〈wp_path〉/xmlrpc.php" この部分が設定できれば全てが解決と言っても過言ではありません。
hostname の箇所に、あなたのホームページのアドレスを記入。 wp_path の部分には、wordpress がアップされているフォルダを記入。
xmlrpc.php というファイルは wordpress の中に入っているファイルです。 そのファイルまでのルートを書いて上げれば良いだけです。
自分のホームページのアドレスと、WordPress がインストールされているフォルダ(ディレクトリ)が入力できたら右下の "次へ(N)" ボタンをクリックしましょう。
入力の間違いを発見したら戻るボタンをクリックね。
"ブログのリモート投稿用の Web アドレス" に正確に入力がでれば、右の画像のようにダウンロードが始まります。
ダウンロードが開始されない場合には、入力したアドレスに間違いが有るということになります。
これが成功しない人は、ご自分のホームページのアドレスは問題なく入力できるとおもうので、問題は、ワードプレスの入っているフォルダだけでしょう。 もう一度、入力し直してみましょう。
ホームページが認識され、ダウンロードが完了すると、右の図のように自分のブログのタイトルが表示されます。
また、ここでブログのタイトルを変更することも可能です。
Windows Live で投稿記事を公開するのなら、Windows Live でブログを共有するをクリックする。
とりあえず、今回はここまでで止めておくという場合には、右下の "完了" をクリックする。
これで完了です!
この画面が表示されたらもう~安心です!
あとは、Writer を実際に使い倒して行くだけです。